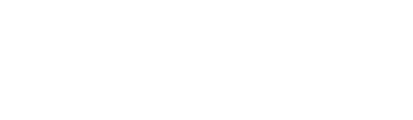A product can have a maximum of 4 side sell products offered.
Load the Order Up backend console and login with your account details.
Adding a Side Sell
- Click "Menu"
2. Click "Menu Categories"
3. Go to the specific category of products you want to work in. In this case the category used is From the grill
4. Edit the specific product you want to add Side Sell products to, in this case it is the Scotch Fillet 250g
6. There are a couple of ways to find the products you want to add as side sell:
a. The first is by key word search.

b. The second is showing all products of a specific category.

c. The third is by which products may be active of not.
c. The third is by which products may be active of not.
7. You can double check the resulting products by clicking View Product, this will open the product in a new tab/window.
8. If you are ready to add the product as a side sell click the + icon in the side sell column.
9. Repeat this process with other products you wish to add.
10. Once you have added the appropriate products click "Save & Continue"
11. To see the side sells in action, click on the website icon
12. Select the product you have edited
13. Add the product to the cart
14. The side sell items will then show after adding to cart, by selecting one of the products you will then be able to add that to cart.
15. This is the side sell product.
Removing a Side Sell
If you want to remove a product from the side sell go back to the console
- Click on the trash icon in the Remove Side Sell of the specific product you want to remove
- Confirm the choice by clicking "Yes"
- Click "Save & Continue"