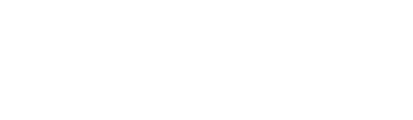At Order Up we provide you with the option to deliver your store's own products.
If you have your own delivery drivers or would like to handle delivery yourself, OrderUp! allows you to do so as a function of the OU console.
All you need to do is set up a few settings in the OU console and you will be good to go with delivering your own orders!
How to set it up:
In order to make use of this functionality:
1. Delivery Settings
1. Open up your OU console and navigate to Location Settings >> Delivery Settings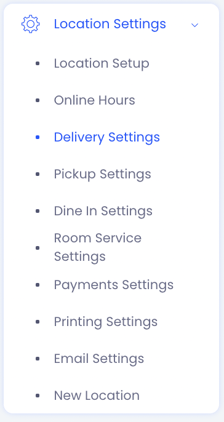
2. Make sure to switch Delivery Allowed ==>> Yes
3. Depending on your needs at the store you can give your customers the options to:
- be able to order products for from you menu and receive them as soon as possible from you store ("Now") please switch Order Now Allowed ==>> Yes.
- Enable a pre-order function where your customers can place orders ahead of time to be delivered switch Pre-Order Allowed ==>> Yes (This feature is often used by catering stores and such).
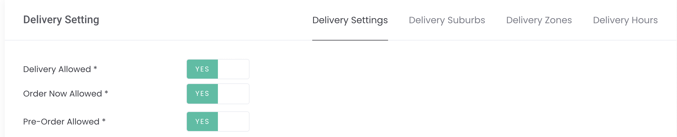
4. Now, this is your chance to set a Delivery Maximum items per add to cart if you wish to do so.
Additionally, please set the Delivery Minimum Order in a customer's cart in which you are then willing to complete the delivery for them. (I.e. in this case, if a customer checks out with a product that costs $5 then they will be unable to place a delivery request to your store.
Similarly, if you would like to offer free delivery if a customer is ordering $X amount then please set that benchmark in the Free Delivery Over field.
Lastly set the Delivery Fee for an order that is valued at anything less than the Free Delivery Over benchmark (If you have set one that is, if not this fee applies to all applicable delivery orders.

5. In order to set your Delivery/Preparation Times please click on the respective drop downs for each day, and select the Delivery/Prep times in increments of 15 minutes or increments of 1 hour. Further, you can adjust these prep times using the Current Adjustment for (date) slider these will only effect the prep times for the current day (using increments of 5 minutes). Remember to adjust this back to 0 when you are not using this function.
If you would like the estimated time from the customer's placement of order to them receiving the order to be displayed to them please switch Display Estimated Time ==>> Yes.
Lastly, in times where you do not want the delivery to be visible to customers you can switch Hide Delivery ==>> Yes. (and No when you want it visible to customers)
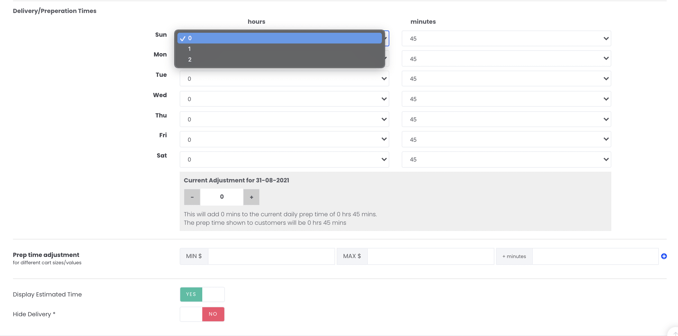
2. Delivery Zones or Suburbs
These settings can be accessed in the 2nd and 3rd available tabs as shown in the images below.
Please refer to our guide on how to set-up Delivery Zones:
Delivery Zones Link:
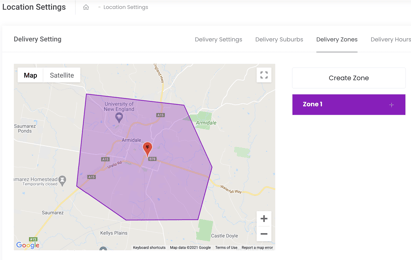
Please refer to our guide on how to set-up Delivery Suburbs:
Delivery Suburbs Link:

3. Delivery Hours
To finalise the set-up of your Self-Delivery system provided by OrderUp's platform, is the following:
1. Click on the last tab up on the top of the Delivery Settings page.

2. Now, you will be presented these grey drop downs, that if pressed reveal your options for the online ordering available hours for each Method. For the sake of this article we will be focusing on the Delivery column. Please select for each day, the store's opening hours and closing hours as well as whether or not you would like Delivery to be available on that day (simply switch from Open ==>> Closed depending on your preferences for each day.
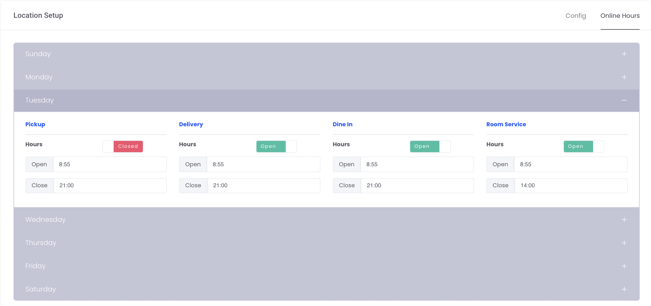
REMEMBER TO SAVE YOUR CHANGES FOR THESE SETTINGS (found on the bottom of each page):