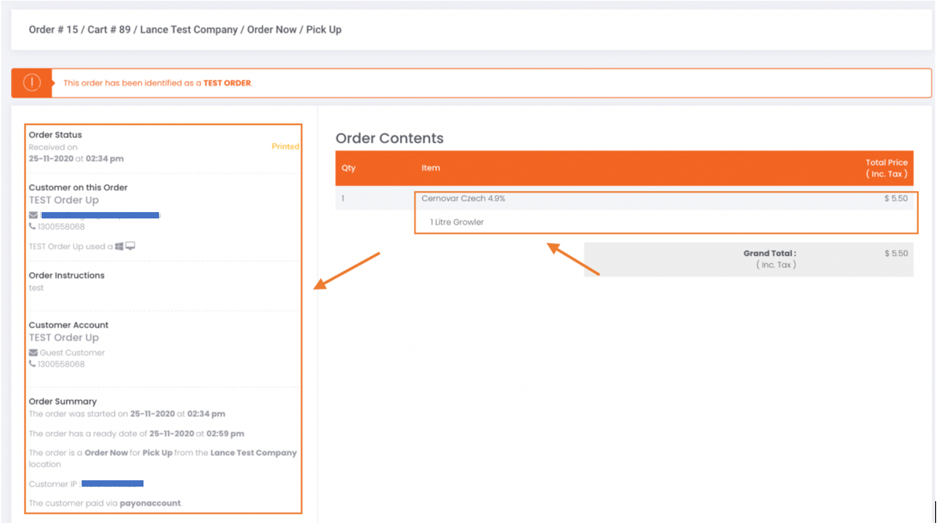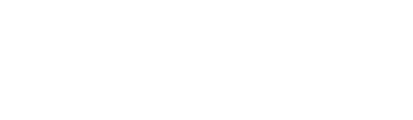For better reconciliation and keeping track of your order, Order Up allow you to not only view all past orders but their details as well.
Viewing Orders in a Report Form
If you would like to download all the information regarding your orders that went through the OU console in report form, please follow this set of instructions.
1. Firstly, from your OU Dashboard in the console, navigate to the Reporting tab on the left-hand column, where you will see the Order Report, press on this.
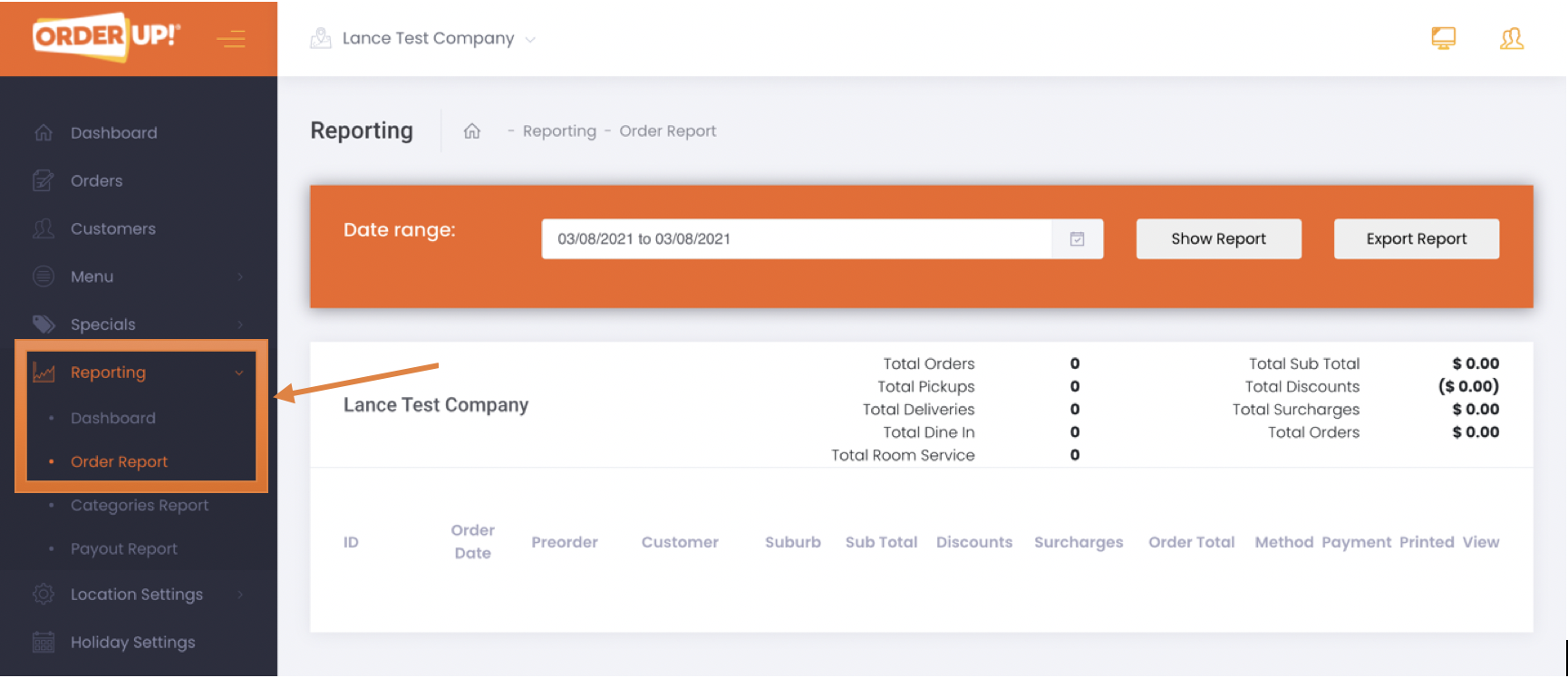
2. Now you are on the page, select the desired Date range for the order report.
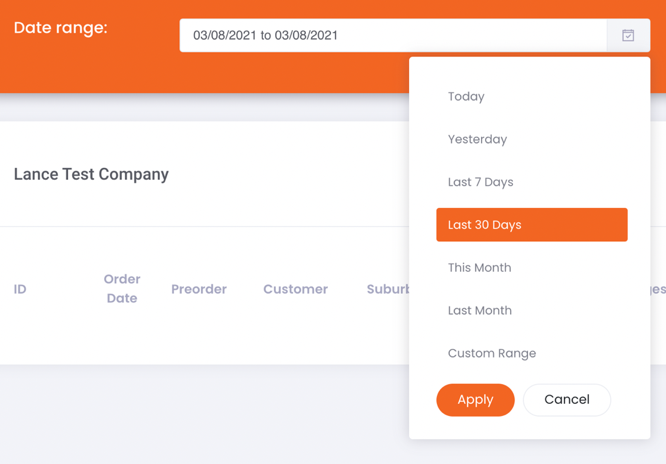
3. Next, if you would like to preview the data from the order report, press on the Show Report button. (note: every time you change the date range please press this button in order to refresh the data).

4. If you are happy with your selection of data to now export into a report, press on the Export Report button.

Exporting Orders in a Report Form
Select now between either Order summary (totals) or Complete order details (detailed summary) as well as fill in your email address that you would like the order report to be sent to.
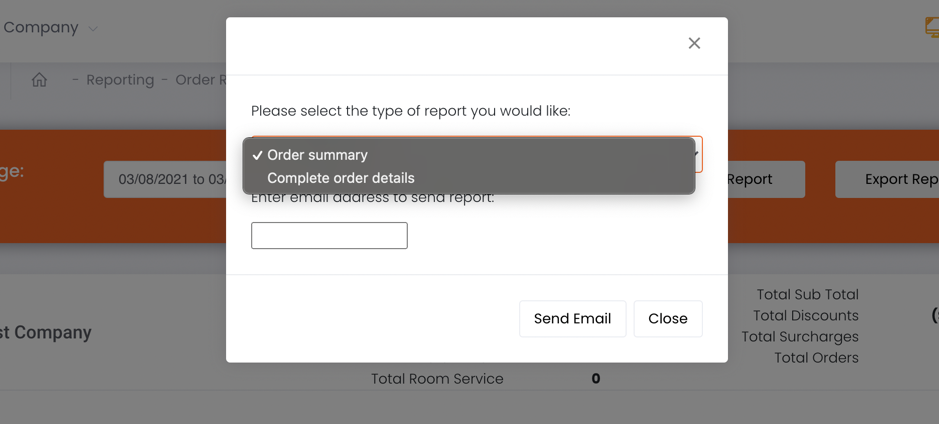
1. Depending on which report you chose you will receive either of these emails with your report file (in .csv format). You may view this via Excel or any other spreadsheet program at your disposal.
Order summary:
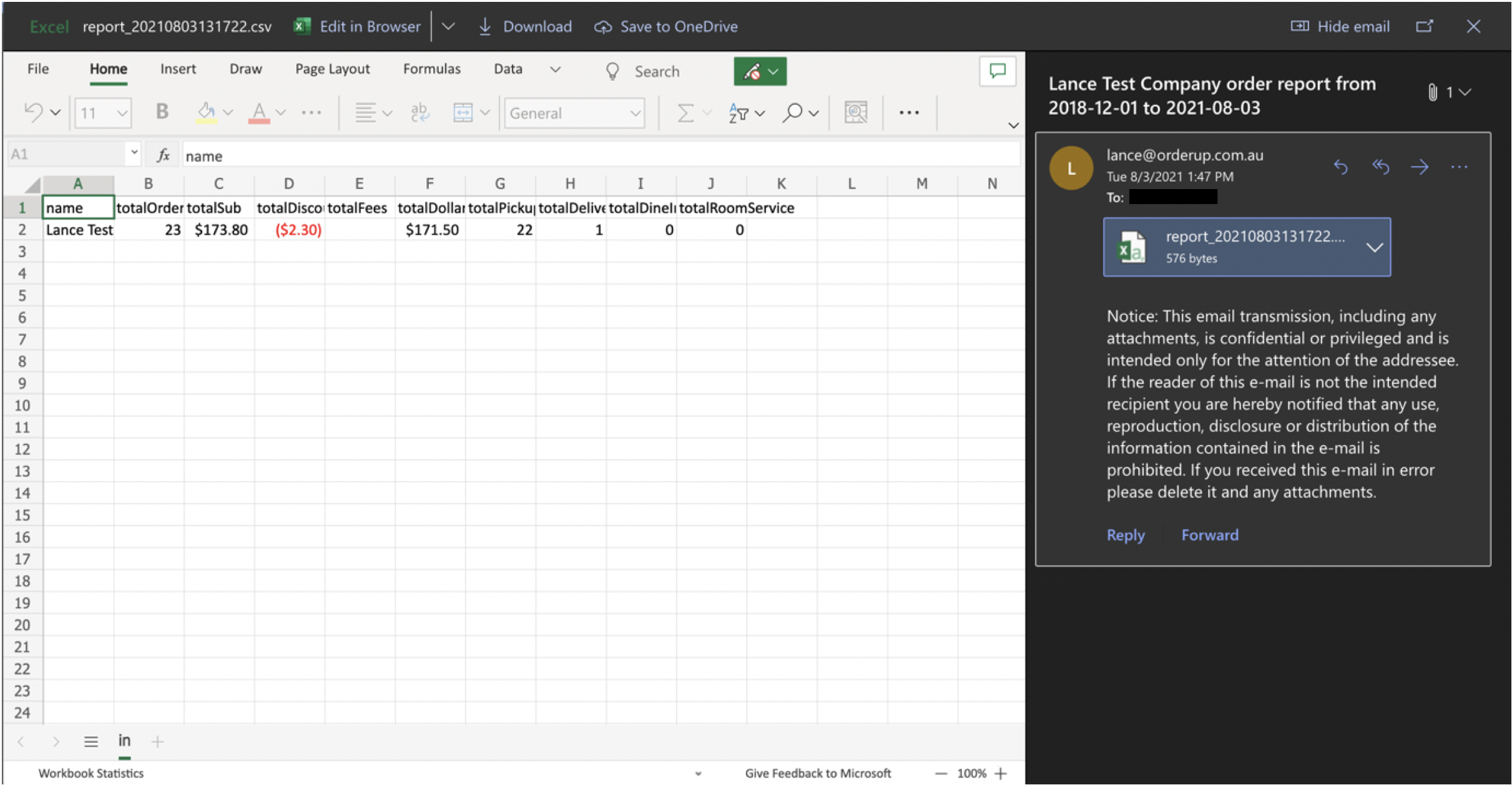
Complete order details:
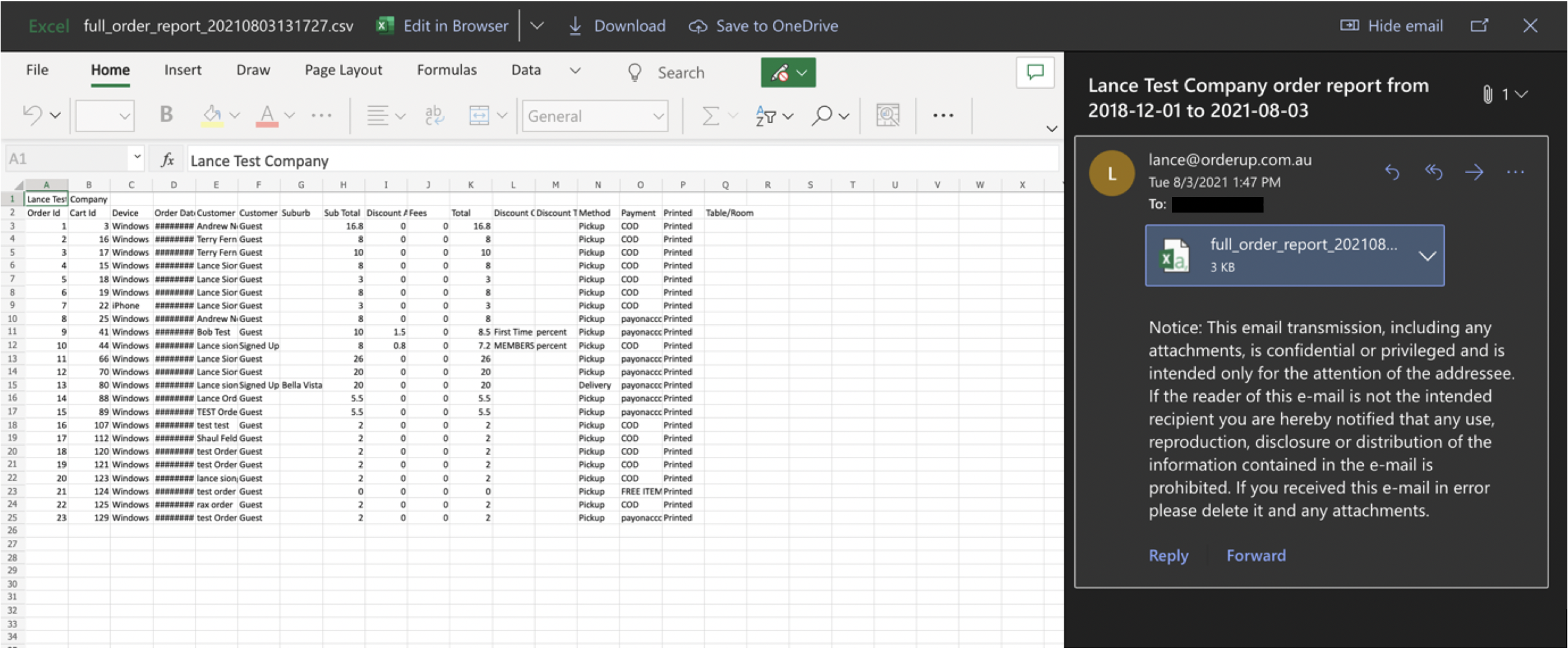
2. If you want to want to calculate the amount deducted off your orders to reconcile with your OU invoices, export all your data first. Remember to remove any test orders and choose the correct dates for that time period. Deduct your OU fee percentage including the 10% GST and remove that from the total sales amount.
Viewing Orders through the Orders tab
Another method to view information regarding your orders is by going back to the OU console and navigating to the Orders tab. On this page you will be met with a full list of all the orders that have been made via the OrderUp platform and are displayed in a summarised form.
From this summary you will be able to identify:
- The order number
- The device type that the order was placed on:
Tables can't be imported directly. Please insert an image of your table which can be found here.




- The cart number
- The order’s date of completion
- Whether or not the order was printed
- Whether or not the order was a pre-order
- The customer’s name
- The store location in which the order was made (if you would like to filter it down to all the orders from a specific store location; change the location in the top left corner of the console from All Locations/Global to whichever location you would like).
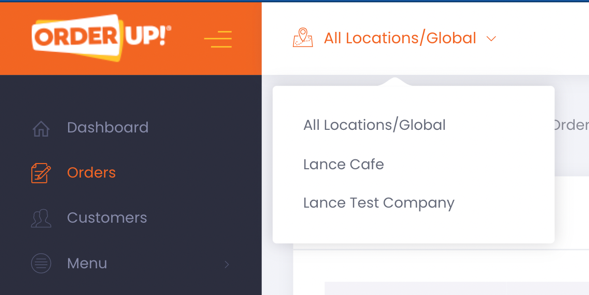
- The method the customer ordered from (Pick-Up, Delivery, Dine-In, Room Service)
- The order total amount
- The payment method
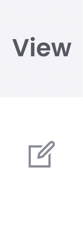
This page will show further details about the summary of an order. Noticeably you will be able to identify:
- What a customer ordered
- The date and time the order was placed, whether the order was printed off the hardware or not
- The device used to make the order
- The order instructions
- The ready time of the order
- The customer’s IP address
- The customer’s payment method