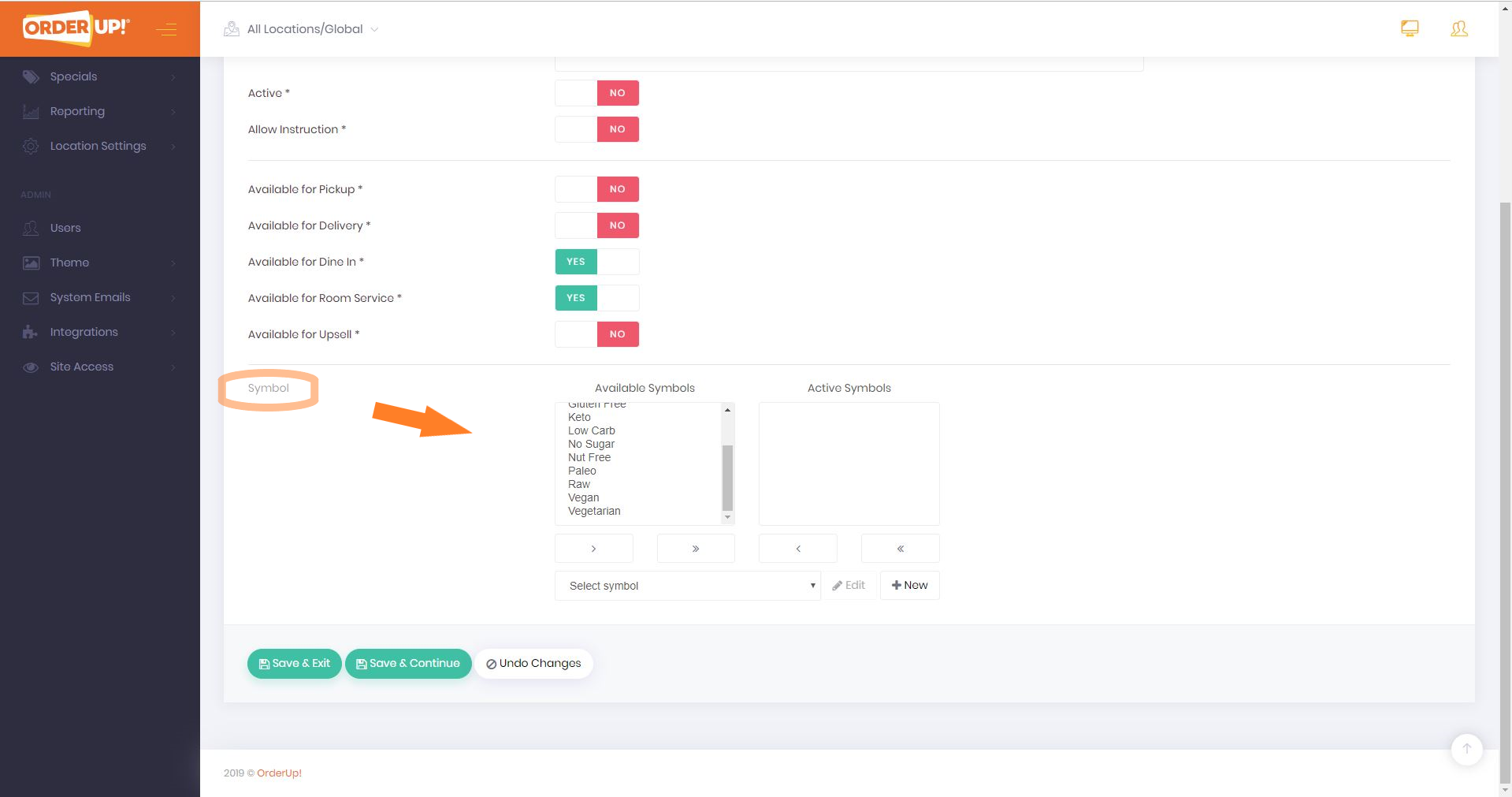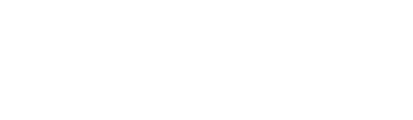On the Order Up platform, you have full control over changing your products and prices.
This guide will show you how to Add or Edit a Product in a menu category.
This is only for non-integrated sites. ie: Order Up standalone using Order Up device or Order Processor.
If you are integrated with a POS menu, please update your pricing/pro in your POS then sync into Order Up backend console.du
Instructions
-
From the left navigation column select Menu as shown below. A drop down will appear select the Menu Categories option as highlighted.
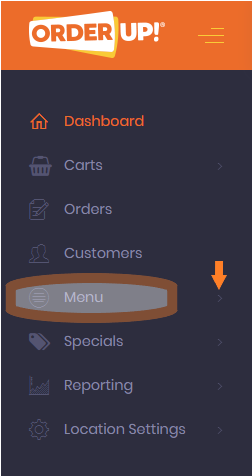
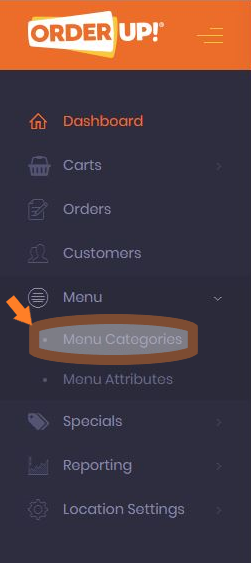
2. Select the search icon on the menu category you would like to Add or Edit products to.
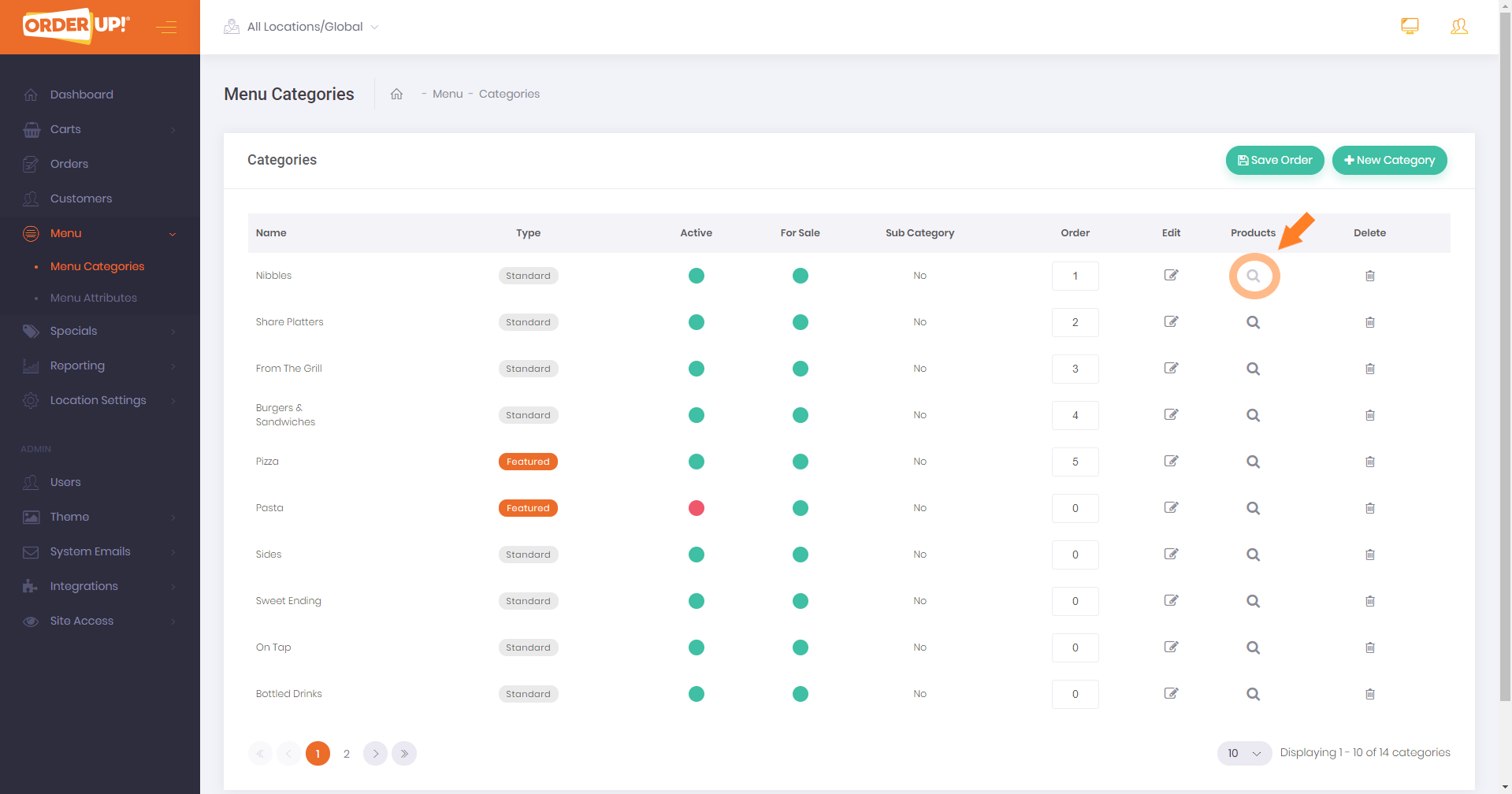
3. To Add a new menu product select the green button in the top right corner of your screen as shown below.
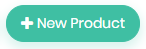
4. The below screen shows where all the necessary product information is required.
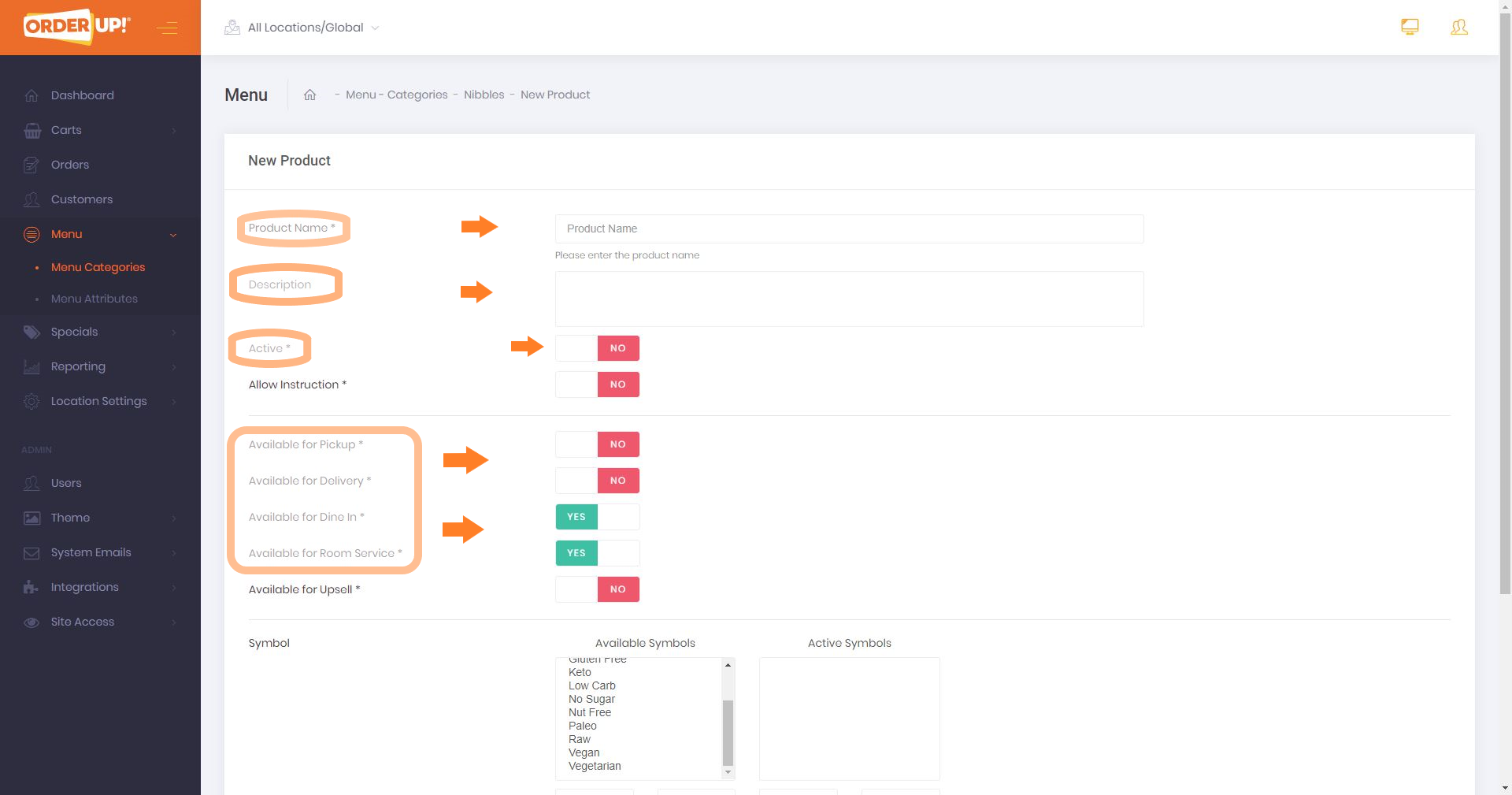
You will need to apply the following -
-
Product Name - For example 250g Rib-eye Steak
-
Description - If your product requires a description for example served with chips & house salad.
-
Activate - Ensure the product is Active by clicking the NO button which will then change to YES.
-
Available - Select the options in which you would like this product to be available by clicking the NO button which will then change to YES.
Once you have completed the above scroll down and select the green button as shown below to save your product.
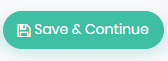
5. You will notice that once you have Added a new product after hitting Save & Continue the following tabs will appear. Here you can apply the price, select specific toppings, add attributes, product image and the availability that apply to the product.
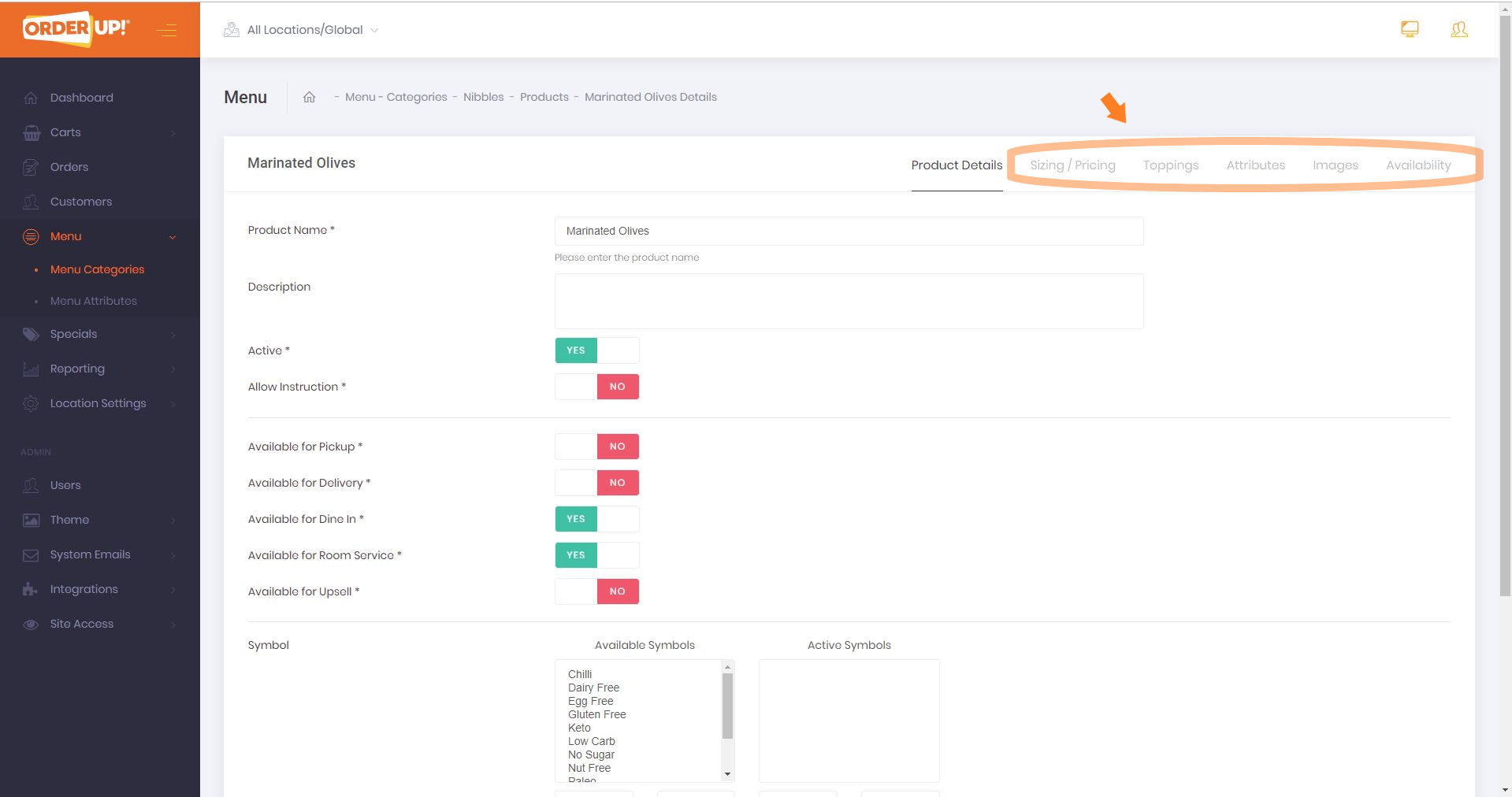
6. To Edit a product click on the edit pencil as shown below.
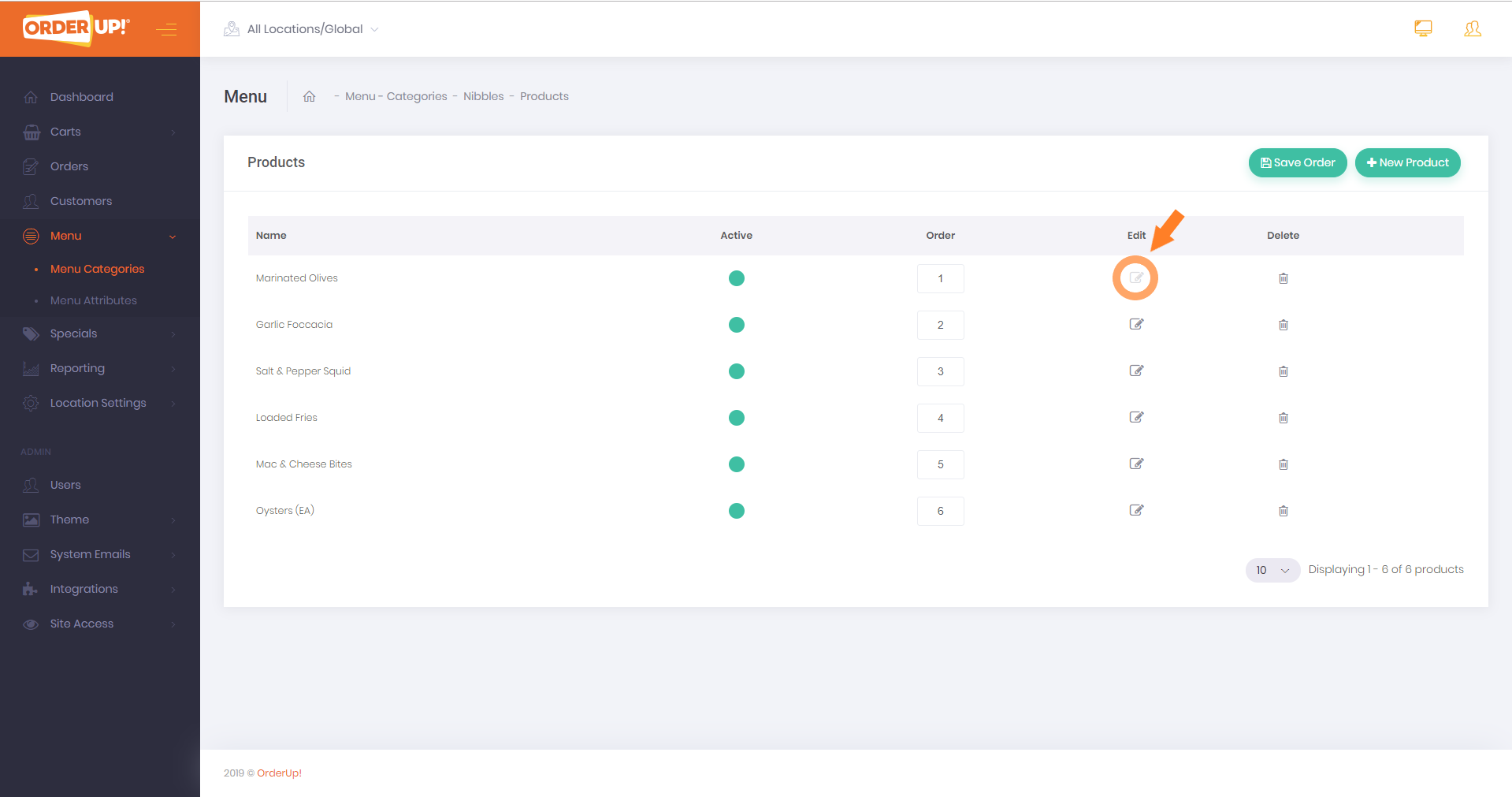
Here you will be able to edit the product name, description and turn the item on of off for any of the available methods.
7. At the bottom of the product page you will see a section for Symbols. Here you can apply the relevant symbols to your product. For example a product that is Gluten Free can have the GF symbol applied.
Select the symbol from the left-hand column and click the arrow pointing to the right. this will add the symbol to the active symbols box. Once you have added the symbol click the Save & Exit or Save & Continue button.